Делаем монитор из дисплея
ноутбука своими руками
Попутно получаем телевизор и
медиаплеер
В этой статье будет рассмотрено применение дисплея
"убитого" ноутбука в качестве монитора или телевизора, или того и
другого одновременно. Впрочем, медиаплеером получившееся устройство тоже
будет работать (воспроизведение файлов с флешки).
Будет рассмотрен типичный случай в пошаговом стиле,
как получить такое чудо-устройство из, казалось бы, уже совсем ненужного
дисплея.
Поскольку сделать из дисплея ноутбука обыкновенный
монитор можно, но скучно; то будет сделан монитор в эко-стиле: с
подставкой из природного материала.

(кликнуть для увеличения, откроется в новом окне)
Вопрос становится всё более актуальным в связи с
тем, что растёт количество "древних" ноутбуков у населения,
вышедших из строя
(ибо ничто не вечно), и пользователи интересуются, как можно использовать их
комплектующие, сохранившие работоспособность.
Естественно, речь идёт о "приличных" дисплеях
ноутбуков (на основе матриц типа TN и новее),
а не на основе древних матриц с двойным сканированием или чёрно-белых
матриц (увы, это - "покойники", реанимации не подлежат).
Оглавление
1.
Исходный материал, разборка дисплея и
определение его марки
2. Изготовление деревянной подставки из
природных материалов и оформление конструкции
3. Тестирование монитора (и телевизора "в
одном флаконе") из дисплея ноутбука
4. Окончательный диагноз
Исходный материал, разборка дисплея,
определение его марки, поиск подходящего скалера
Итак, если Ваш ноутбук "дал дуба" настолько
серьёзно, что ремонтировать его нет смысла, то он может быть донором
запчастей для других устройств. Например, в
этой статье
рассматривалось применение тачпада от ноутбука.
Так выглядел ноутбук перед разборкой (Roverbook
Explorer KT6, но это не суть важно, а только пример):

Самый "тяжелый" случай выхода из строя ноутбука -
это гибель его материнской платы (именно это и случилось с ноутбуком на
фото).
Купить материнку для старого ноутбука можно только
на вторичном рынке, стоит она дорого, сколько проживёт - неизвестно, а
гарантии никакой нет. Да и смысла оживлять такой ноутбук тоже, видимо
нет.
Если при этом дисплей ноутбука остался жив-здоров,
то ему можно дать "вторую жизнь".
Разборка дисплея и определение его марки
Первым делом надо разобрать дисплей и выяснить
марку его матрицы.
Как разобрать ноутбук и его дисплей, лучше найти
видео в интернете. Если нет такого видео именно для Вашей модели
ноутбука, может
найтись для аналогичной.
Как правило, лицевая и задняя панели дисплея (т.е.
верхней крышки ноутбука) соединены и винтами, и защелками. Винты часто
скрываются за небольшими резиновыми "пробками" с передней стороны
дисплея и на боковых гранях.
Итак, мы разобрали дисплей, добрались до задней
стороны матрицы, и теперь ищем её наименование.

Как правило, оно включает в себя одну или две цифры
из числа, обозначающего размер диагонали.
Например, в этой статье рассматривается
использование матрицы HT14X12-101 (где 14 -
размер диагонали).
Кроме наименования матрицы, очень часто указывается
её программно-аппаратная версия. Эти данные тоже важны, разные версии
могут быть несовместимы друг с другом.
Поиск подходящего скалера (устройства
формирования изображения для передачи на матрицу)
Матрицы могут отличаться друг от друга массой
параметров: типом интерфейса (TTL или LVDS), количеством каналов
передачи данных (1-4), разрядностью канала (6 или 8 бит), количеством
контактов в разъёме, его маркой и его расположением на дисплее, и,
наконец, невидимой частью: протоколом передачи данных.
Из этого следует, что при поиске скалера для
матрицы идеальный случай - это полное совпадение матрицы с той,
которая объявлена совместимой со скалером.
Существуют также и "универсальные" скалеры,
параметры которых могут настраиваться пользователем или продавцом перед
отправкой пользователю. Но к ним дополнительно надо докупить кабель,
совместимый с Вашей матрицей; да и не факт, что вся эта система успешно
заработает (требуется крайне внимательно изучить вопрос совместимости).
Некоторые скалеры настраиваются под конкретный
дисплей загрузкой соответствующей прошивки, но от задачи поиска
совместимого кабеля "скалер-матрица" это не освобождает.
Если именно для Вашей матрицы не нашлось
совместимого скалера, то есть смысл найти матрицы, совместимые с Вашей,
и уже для них искать скалер.
Поиск скалера на Алиэкспресс целесообразно
проводить по наименованию матрицы. В результатах поиска будут как сами
матрицы, так скалеры для них; дальше уже вручную отделяем котлеты от
мух.
И пару слов о том, что такое LVDS (Low-Voltage
Differential Signaling).
Это - даже и не интерфейс, как таковой; ибо для него не оговаривается
порядок передачи данных, тип разъёма и т.п.
LVDS - это способ передачи данных по двум линиям в
противофазе (может быть несколько пар таких линий), и не более того. Он
был
разработан для высокоскоростной передачи данных по простым медным линиям
(обычно по витой паре).
Итак, счастье Вам улыбнулось, и совместимый скалер
нашелся.
В нашем случае скалер выглядит так:

Именуется скалер ZS.63W.A8R00
(обозначено на верхней стороне главной платы). Наименование скалера
может быть важно для поиска прошивок, если вдруг возникнет такая
необходимость. Скалер совместим не только с требуемой матрицей HT14X12,
но и с близкими "родственниками" - HT14X11 и
HT14X13.
Комплект скалера состоит из 4-х плат: основной
платы (это и есть скалер), платы управления (с кнопками), платы
инвертора (формирует высоковольтное напряжение для лампы подсветки
CCFL), платы IR-приёмника
и индикации. Последняя плата видна на фото плохо, так как повёрнута
ребром (далее в статье будет хорошее фото).
Кроме того, в комплект входит пульт дистанционного
управления:

Плата инвертора в комплекте оказалась значительно крупнее
собственной платы дисплея, и поместить её на место родной платы не
получится. На следующем фото - инвертор из комплекта рядом с собственным
инвертором дисплея:

Значит, нас ждёт ещё одна операция - определение
цоколёвки разъёма собственного инвертора дисплея (высоковольтного
преобразователя) и его подключение к скалеру.
Найти землю и питание можно относительно легко
(кстати, они могут запараллелены на несколько контактов); а с
управляющими сигналами придётся разбираться методом "научного тыка".
Наиболее сложная часть этой работы - определение контакта управления
яркостью. Особенно осложняется она тем, что неизвестен даже способ
управления - с помощью ШИМ или с помощью изменения уровня постоянного
напряжения.
Но, в принципе, задача решаемая. Основное отличие
контакта управления яркостью от контакта включения/выключения состоит в
том, что с помощью контакта вкл/выкл можно полностью выключить дисплей
(как правило, низким уровнем); а с помощью контакта управления яркостью
- нельзя (минимальная яркость - не нулевая). Как правило, управление
яркостью осуществляется по принципу "чем больше напряжение, тем выше
яркость" (бывает и наоборот, но редко).
При подаче управляющих сигналов нельзя превышать 5
В!
В рассматриваемом случае инвертор скалера имеет
15-контактный разъём, но большинство контактов не используется.
Первое пробное подключение инвертора делаем без
подключения управляющих сигналов (только питание) и следим за реакцией
дисплея.
Если он зажегся - то хорошо.
Если нет - то поочерёдно подаём на остальные
контакты через 200 Ом логический 0 и 1 (т.е. 0 В и 5 В).
Как минимум, надо найти контакт, управляющий
включением/выключением инвертора.
После этого, скорее всего, останется неопределённым
только один контакт - он и будет контактом управления яркостью.
Затем пробуем с помощью переменного резистора
менять потенциал на этом контакте в пределах 0 - 5 В (дополнительно
подключаем резистор 200 Ом к среднему отводу переменного резистора во
избежание К.З.). Если яркость подсветки меняется, то всё хорошо.
Если яркость не меняется, и остались вдруг
ещё не определённые контакты, то пробуем менять потенциал поочерёдно на
них; пока не найдём нужный контакт.
В принципе, можно со всем этим не возиться, а
подключить комплектный инвертор вместо "родного", установив комплектный
инвертор снаружи.
Но использование "родного" инвертора - более
изящное техническое решение; избавляющее, к тому же, и от решения
конструктивных проблем с размещением комплектного инвертора.
Дальше приступаем к механической части работы.
Изготовление
деревянной подставки из природных материалов и оформление конструкции
Эта глава предназначена только для варианта
оформления монитора в эко-стиле; и, кто не собирается этому стилю
следовать, может эту главу пропустить.
Наиболее эстетичный материал для подставки - это,
конечно же, берёза.
Необходимо добыть три отрезка берёзовых веток
средней толщины. В данном случае были использованы два отрезка диаметром
около 3 см и один - диаметром 2 см (впоследствии забракованный и
заменённый тоже на отрезок толщиной 3 см).
При добыче дерева соблюдаем природоохранное
законодательство: ветки отпиливаем только от поваленных стволов или
погибших деревьев, но выбираем только те из них, которые не
соприкасаются с землёй. Те ветки, которые долго лежали на земле, -
слишком влажные и могут быть с начавшимися процессами гниения.
Но даже с соблюдением законодательства стараемся не
попадаться на глаза лесникам. Одно дело - соблюсти закон, а совсем
другое - оправдаться, что ты его соблюдал. :)
Целесообразно заготовить материал с запасом, так
как в процессе сушки могут образоваться дефекты (отслаивание коры;
именно по этой причине был забракован один из отрезков берёзы).
Сушка должна проводиться в тёплом месте без
излишней влажности (например, дома). Продолжительность сушки - не менее
месяца.
Далее от лучших экземпляров добытого материала
отпиливаем три куска равной длины, чтобы они образовали в процессе
сборки примерно равносторонний треугольник.
Два куска отпиливаем со скосами в месте их будущего
сочленения.

Качество коры на разных сторонах этих заготовок
может быть разным. Обычно южная сторона стволов и сучков - более светлая
и красивая. Желательно, чтобы при сборке эта сторона оказалась верхней
или обращённой к пользователю.
Идеальный материал - со светлой корой со всех
сторон.
Если на заготовках имеется небольшое отслоение коры
(обнаруживаемое на ощупь), то это поправимо: протыкаем место отслоения
толстой иглой, а затем с помощью шприца с тонкой иглой закачиваем туда "Супер-клей"
в небольшом количестве.
Если отслоение коры - обширное, то материал
забраковываем и ищем новый.
И, наконец, собираем полностью подставку монитора:

Одна из жердочек привернута к двум другим сверху.
Именно к ней будет прикреплён дисплей, чтобы он был приподнят над
поверхностью стола для удобства наблюдения.
Теперь надо найти подходящий корпус для скалера и
разместить скалер на опоре.
Наилучшим корпусом для размещения скалера
оказалась жесткая пластиковая коробка из-под видеокассеты. Если у Вас
остались видеокассеты в таких коробках, то берегите их - пригодятся для
рукоделия!
Сверлим и выпиливаем в коробке нужные отверстия
для разъёмов и крепежа скалера, и устанавливаем его в корпус:

И всё было бы хорошо, но в такой конфигурации не
хватало длины
сигнального кабеля от матрицы, чтобы дотянуться до
соответствующего разъёма скалера.
Чтобы он дотянулся, пришлось сделать корпус для
скалера более узким, для чего он был распилен вдоль.
Вообще, надо сказать, что малая длина комплектных
кабелей интерфейса матрицы может быть практически всеобщей проблемой. Я
даже подозреваю, что в большинстве случаев из-за ограниченной длины
кабелей придётся скалер прикреплять прямо к крышке матрицы, без
возможности установки в отдельном корпусе.
Вот как корпус для скалера и его внутреннее убранство выглядели
после распилки корпуса вдоль:

Плату с кнопками располагаем сверху корпуса. Она в
процессе пользования нам нужна будет редко; основное управление пойдёт
от пульта ДУ.
Три боковых разъёма RCA
(слева на фото) остались недоступными. Это - композитный видео-выход и
сопутствующие аудио-каналы. Трудно себе представить, для чего они могут
практически пригодиться.
IR-приёмник и светодиод
индикации располагаем в корпусе дисплея. Это не всегда будет возможно,
но в рассматриваемом случае всё получилось идеально.
Сначала выпаиваем с платы IR-приёмника
всё, что на ней есть:
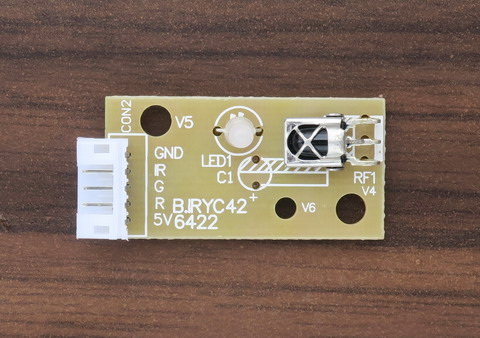
IR приёмник с этой платы был установлен на месте микрофона на
задней крышке дисплея:

Нижняя часть крышки с IR-приёмником
в увеличенном виде:

Окошко для IR-приёмника я заклеил прозрачным
пластиком от какой-то упаковки.
Индикаторный светодиод я вставил на переднюю рамку
дисплея таким образом, чтобы он после сборки оказался под ИК-приёмником:

Нижняя часть в увеличенном виде и с наклоном:

Теперь всё это собираем воедино:

Уф-ф-ф... Теперь осталось разобраться, что же в
конце концов получилось из этой затеи. Об этом - в следующей главе.
Тестирование монитора (и телевизора "в
одном флаконе") из дисплея ноутбука
Сразу надо сказать, что результаты тестов относятся
только к данной связке скалер+матрица. Этот же скалер с другой матрицей
может дать другие результаты, и наоборот: другой скалер с этой матрицей
мог бы работать по-другому. А если взять другой скалер и другую матрицу
одновременно, то потребуется просто другой обзор!
Работа в качестве монитора
Испытания показали полную пригодность получившейся
конструкции в плане механики; хотя, возможно, стоило бы опору сделать
более тяжёлой, а переднюю планку (к которой прикреплён дисплей) на
несколько сантиметров отодвинуть дальше от края для повышения
устойчивости.

Разрешение матрицы 1024*768 - это, конечно, не
комильфо; но мы здесь рассматриваем только пример, как всё можно
оформить. Возможно, у кого-то будет задача реанимации более современной
матрицы со светодиодной подсветкой, что даст лучший результат; а заодно
избавит от работ с инвертором (который при светодиодной подсветке не
требуется).
Выяснились некоторые особенности и проблемы.
Оказалось, что регулировка яркости производится
чисто цифровым путём, без изменения яркости лампы подсветки. В
результате, при попытке повысить яркость экрана, тёмные участки
изображения, действительно, становятся светлее; но светлые участки при
этом уходят в пересвет, что ухудшает восприятие картинки.
Что касается собственно яркости экрана, то она
оказалась близка к минимальной. Напряжение на контакте управления
яркостью инвертора составило всего лишь 0.15 В, что ненамного выше нуля
(т.е. минимальной яркости).
Способ управления яркостью изменить нельзя, но сам
уровень яркости подсветки изменить можно через инженерное (сервисное)
меню скалера. Оно оказалось идентичным меню популярной модели скалера
3663 (видимо, родственники).
Вызов сервисного меню производится
последовательностью нажатия кнопок на ПДУ: Input - 2
- 5 - 8 - 0. Далее в появившемся меню -
"Special set" -> "BackLight".
На максимум желательно яркость подсветки не
устанавливать (инвертор имеет плохой теплоотвод); я установил на 25 (из
100), этого достаточно.
Следующая проблема: некорректная работа
получившегося монитора при задании на компьютере родного разрешения
матрицы 1024*768 (при котором должно быть наилучшее качество
изображения).
Изображение при этом получается узким, сильно не
доходящим до краёв матрицы.
Эту проблему, хотя и "криво", но можно решить
установкой другого разрешения (не родного). Варианты различаются в
зависимости от способа подключения компьютера: через вход
VGA или HDMI.
При работе со входа VGA
подходящим оказалось разрешение 1280*1024. Правда, при этом наблюдаются
геометрические искажения фигур (круг выглядит не совсем круглым), но
зато изображение занимает всю площадь дисплея.
При подключении через HDMI
подходящими оказались разрешения 1280*720 и 1920*1080. При этом
геометрические искажения стали, правда, ещё больше, чем при подключении
по VGA.
Работа в качестве телевизора
Для работы в качестве телевизора к скалеру надо
подключить компьютерные колонки; либо можно подключить наушники к
линейному выходу скалера.

Кстати, как телевизор он успешно принимает цифровые
каналы DVB-T2, что очень любезно с его
стороны.
При работе этого монитора в качестве телевизора
оказалось, что он не реагирует на команды изменения пропорций
изображения (16:9 или 4:3). Картинка при подаче любой из этих команд не
меняется совсем никак. Соответственно, если на каких-то телеканалах
геометрия изображения правильная, то это хорошо. А если неправильная -
то это непоправимо (как на представленной фотографии с заметно
удлинёнными спортсменками).
Пора перейти к итогам!
Окончательный диагноз
Итак, применить дисплей ноутбука как монитор
(телевизор) - вполне возможно. Конечно, это потребует от пользователя
умения хорошо работать руками и инструментами; особенно в случаях, когда
хочется сделать что-то оригинальное (как в рассмотренном примере).
Тем не менее, повозиться с решением этой задачи
очень даже стоит: в итоге не только получится полезное в хозяйстве
изделие, но и хотя бы немного улучшится экология (работоспособная вещь
не будет выброшена).
Дополнительная полезность переделки дисплея
ноутбука в телевизор состоит в том, что получившийся телевизор будет
малогабаритным, а выбор таких моделей на рынке - крайне скудный.
Что касается недостатков получившегося из ноутбука
монитора (телевизора), то, повторюсь, они относятся только к
рассмотренной связке матрицы и скалера. Надеюсь, что в других случаях
ситуация будет лучше (хотя и описанный в материале вариант тоже вполне
применим, особенно - в качестве телевизора).
Одной из главных сложностей будет подбор скалера,
совместимого с Вашей матрицей (дисплеем) ноутбука. Здесь потребуется
применить терпение и творческий подход в поиске; и успех, увы, всё равно
не гарантирован.
Весь раздел "Сделай сам! (DIY)"
- здесь.
Подписывайтесь на дзен-канал
Smartpuls.ru - интересно
о технике - будет много интересного!
Ваш Доктор.
31 марта 2023 г.
Вступайте в группу
SmartPuls.Ru
 Контакте!
Анонсы статей и обзоров, актуальные события и мысли о них. Контакте!
Анонсы статей и обзоров, актуальные события и мысли о них.
Порекомендуйте эту страницу друзьям и одноклассникам
Комментарии вКонтакте:
При копировании (перепечатке) материалов ссылка на источник (сайт SmartPuls.ru) обязательна! |
 СмартПульс
- держите руку на пульсе высоких технологий!
Новости, статьи, обзоры мобильных устройств, компьютеров, комплектующих, радиолюбительских конструкций
СмартПульс
- держите руку на пульсе высоких технологий!
Новости, статьи, обзоры мобильных устройств, компьютеров, комплектующих, радиолюбительских конструкций СмартПульс
- держите руку на пульсе высоких технологий!
Новости, статьи, обзоры мобильных устройств, компьютеров, комплектующих, радиолюбительских конструкций
СмартПульс
- держите руку на пульсе высоких технологий!
Новости, статьи, обзоры мобильных устройств, компьютеров, комплектующих, радиолюбительских конструкций